Wichtige UI-Elemente / Bildschirm-Layout / HUD
Wähle im Hauptmenü das Menü „System“ und dann den Unterpunkt „Layout“. Verändere zuerst einmal die Position und Größe der Elemente - vielleicht findest du eine Einstellung, die dir besser gefällt.
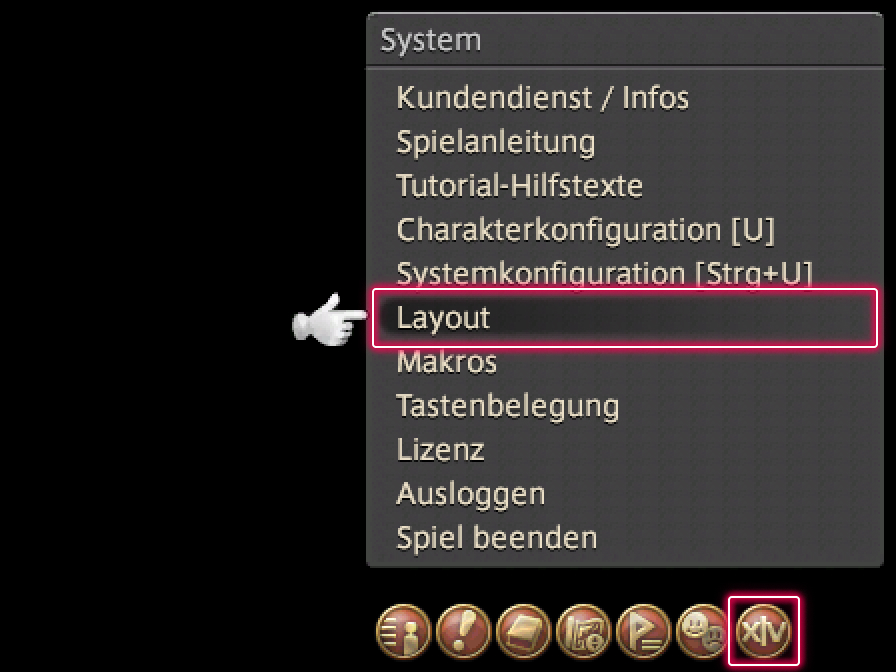
Wähle im Hauptmenü das Menü „System“ und dann „Layout“.
※ Der Bildschirm wechselt in einen speziellen Layout-Modus.
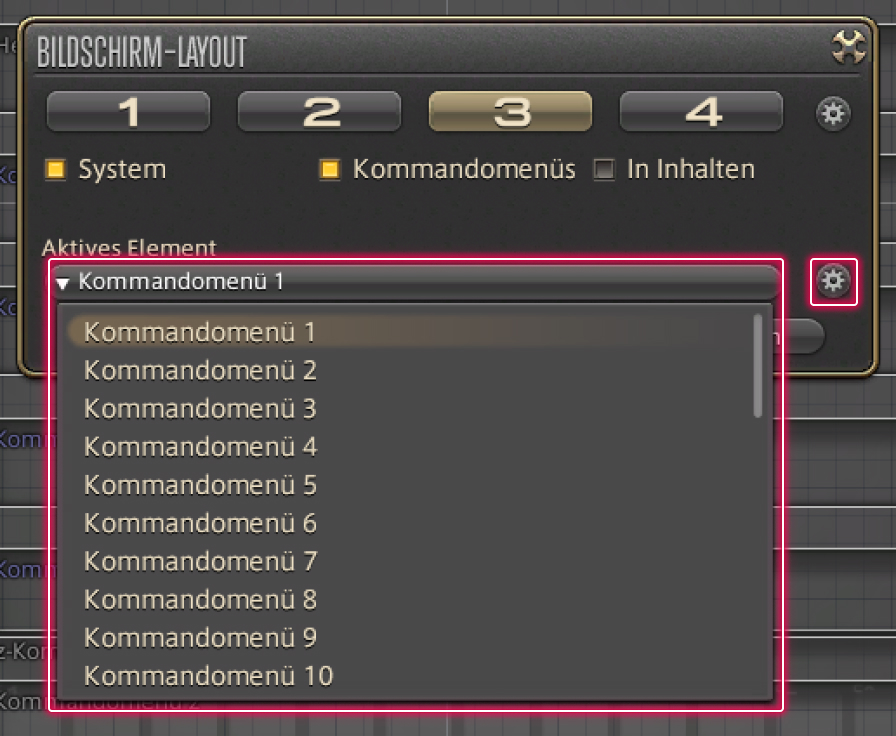
HUD-Elemente auswählen
Stelle das Element in dem Dropdown-Menü unter „Aktives Element“ ein. Der Rahmen für das entsprechende Element wird dann gelb.
Position ändern
Ziehe das Element an die gewünschte Stelle.
Element anzeigen / ausblenden
Wähle das HUD-Element, das du bearbeiten möchtest, und dann das Zahnrad rechts neben dem Dropdown-Menü. Benutze die Checkbox, um das Element auszublenden und wieder anzeigen zu lassen.
Mit einem Rechtsklick auf ein HUD-Element kannst du es ausblenden und wieder anzeigen lassen.
Ausgeblendete HUD-Elemente erscheinen in violetter Schrift.
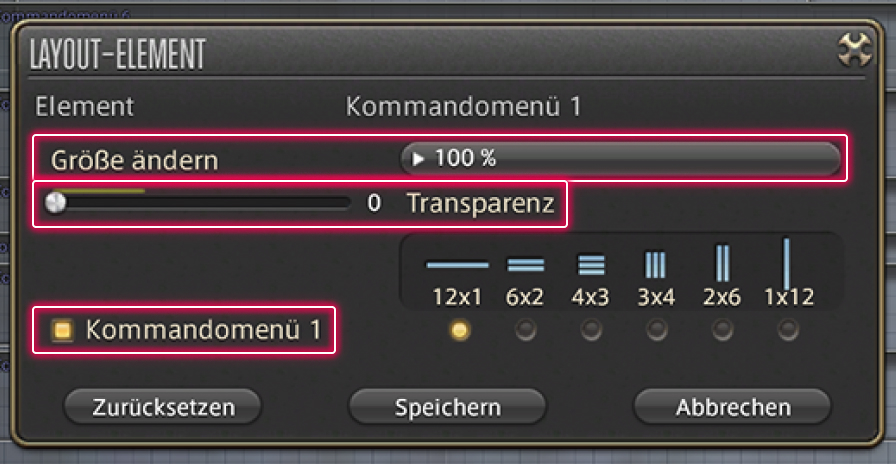
Größe ändern
Wähle das Zahnrad rechts neben dem Dropdown-Menü, um Größeneinstellungen für das ausgewählte Element zu öffnen.
Tipp: Mit dem Tastaturkürzel „Strg + Pos1“ kannst du auch durch die verschiedenen Größeneinstellungen durchschalten.
Transparenzeinstellung
Die Transparenz der meisten HUD-Elemente kann geändert werden.
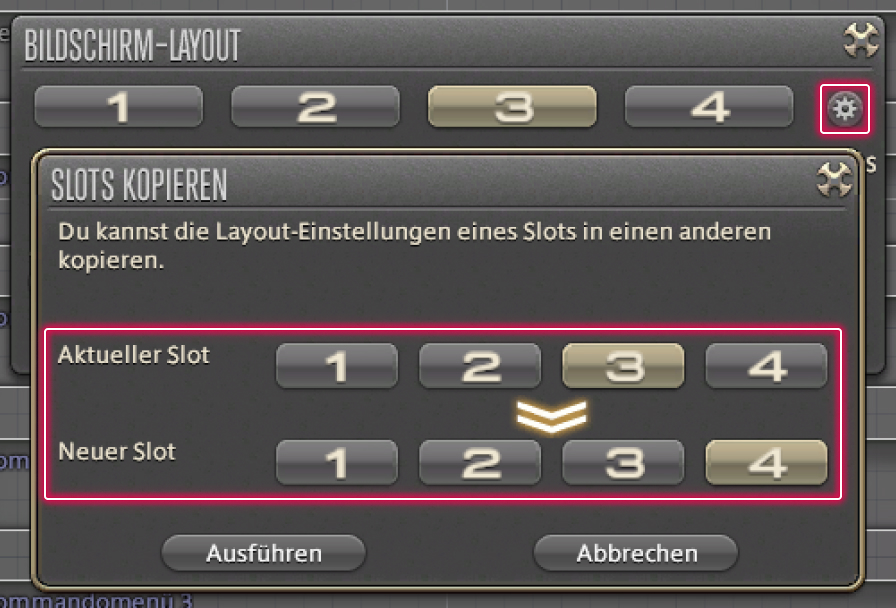
Layout kopieren
Wähle das Zahnrad rechts neben den vier Slots, um ein Layout auszuwählen und in einen Slot zu kopieren. Dort kannst du es dann weiterbearbeiten.
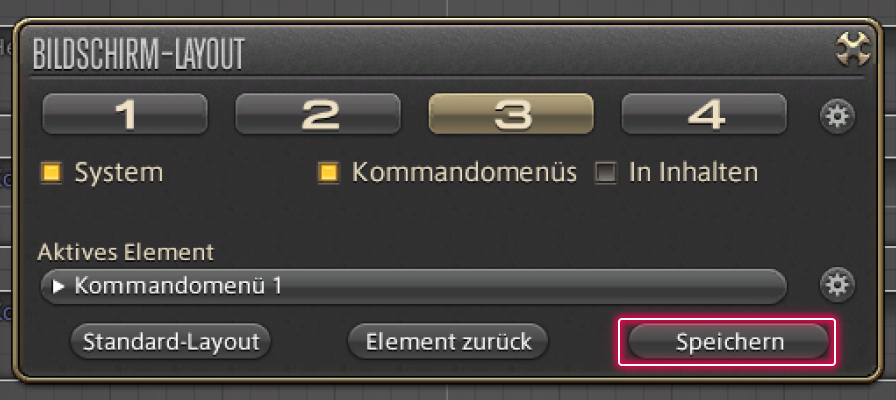
Wähle „Speichern“, um die Änderungen zu speichern und anzuwenden.
※ Weitere HUD-Einstellungen findest du in der Charakterkonfiguration.
→Weitere Fragen zum Bildschirm-Layout findest du hier.